Cacti adalah aplikasi frontend dari RRDTool yang menyimpan informasi kedalam database MySQL dan membuat grafik berdasarkan informasi tersebut. Proses pengambilan data (lewat SNMP maupun skrip) sampai kepada pembuatan grafik dilakukan menggunakan bahasa pemrograman PHP. Secara sekilas, cacti mempunyai tampilan grafik yang sama dengan MTRG, namun cacti mempunyai banyak kelebihan dibandingkan dengan MRTG seperti adanya template untuk grafik, zoom grafik dan lain sebagainya.
Cacti dapat digunakan untuk menyimpan graph, data sources, dan round robin archives ke dalam sebuah database. Aplikasi ini juga mendukung protocol SNMP, sehingga dapat digunakan untuk membuat traffic graph menggunakan MRTG.
Sebagai aplikasi monitoring server yang cukup kompleks, aplikasi ini sudah memiliki banyak fitur. Beberapa fitur yang dimiliki oleh Cacti diantaranya:
a. Jumlah graph itern yang tidak terhingga, dapat didefinisikan untuk setiap graph secara optional dengan menggunakan CDEF atau data source dari Cacti.
b. Mendukung semua tipe graph dari RRDTools, termasuk ARXAq STACK LINEU--31, GPRINT, COMMENT, VRULE, dan HRULE.
c. Data source dapat dibuat dengan memanfaatkan fungsi "create" dan "update", yang terdapat pada RRDTool's.
d. Mendukung file RRD dengan lebih dari satu data source, dan dapat menggunakan sebuah RRD file yang disimpan di mana saja dalam suatu iocal fiIe system.
e. Memiliki tree view yang memudahkan user untuk membuat "graph hierarchies", dan meletakkan graph dalam suatu tree.
f. Memiliki manajemen berbasis user, yang memudahkan administrator untuk menciptakan user, dan memberikan tipe permission yang berbeda antaruser.
Untuk urusan instalasi, Cacti membutuhkan beberapa paket, seperti RRDTool >= 1.2.x, MySQL >= 3.23, dan PHP >= 4.1. Sejumlah distro seperti Fedora, Debian, dan Ubuntu, sudah menyediakan paket binary Cacti pada repositori ertras-nya. Anda tinggal menggunakan paket manajemen masing-masing distro, untuk menginstalasi paket binary Cacti.
BERIKUT CARA INSTALASI DAN KONFIGURASI CACTI PADA UBUNTU 9.10
A. Instalasi Cacti Pada Ubuntu 9.10
# apt-get install snmp snmpd rrdtool
Kemudian jika telah selesai barulah kita memulai proses instalasi cacti:
# apt-get install cacti
Perintah diatas maksudnya adalah, menginstall cacti beserta dengan semua depedencies yang cacti butuhkan tanpa perlu mengetahui apa-apa saja yang cacti perlukan agar dapat dijalankan. Setelah menjalankan perintah diatas kita harus merestart kembali service apache agar semua modul termuat dengan baik. Untuk merestart service apache, ketikkan perintah sebagai berikut:
# /etc/init.d/apache2 restart
Setelah direstart, maka akan akan muncul konfigurasi untuk memasukkan password untuk mysql server. Disini password yang digunakan adalah “ 12345678”. Tampilannya adalah sebagai berikut:
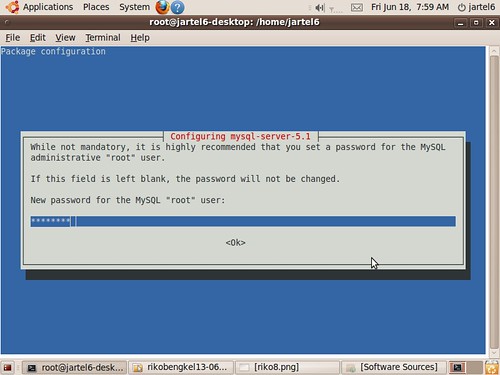
Repeat password: “12345678”
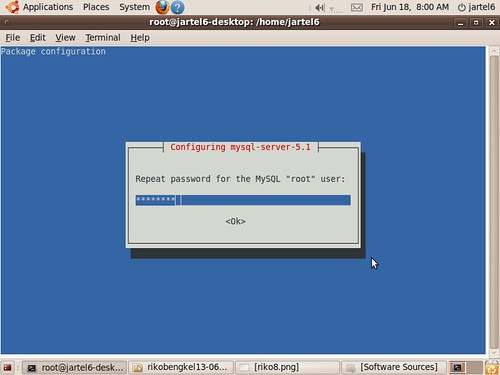
Kemudian klik OK. Setelah itu akan muncul pilihan “Configuring Cacti” pilih “Apache2”, kemudian klik OK. Tampilannya sebagai berikut:
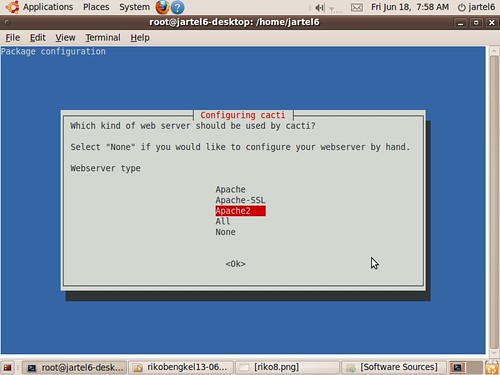
Setelah Dilakukan pemilihan Apache2, akan muncul tampilan sebagai berikut:
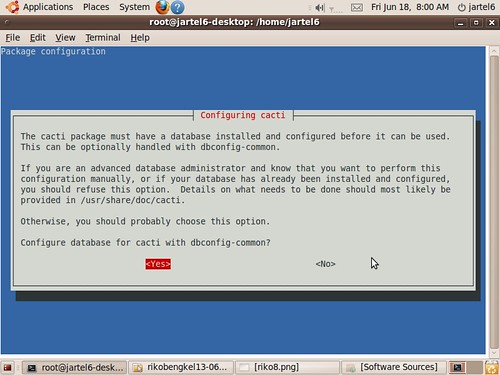
Klik Yes, setelah itu akan diminta untuk memasukkan password kembali untuk database dari administrative user. Password yang digunakan adalah “12345678”.
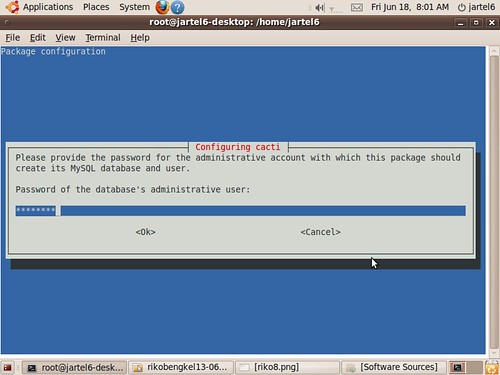
Setelah itu kita diminta kembali untuk memasukkan password dari aplikasi MySQL untuk Cacti. Password yang digunakan tetap “12345678”. Password yang digunakan tetap sama, tujuannya agar lebih mudah untuk diingat. Password yang digunakan dapat saja berbeda, tergantung user-nya.
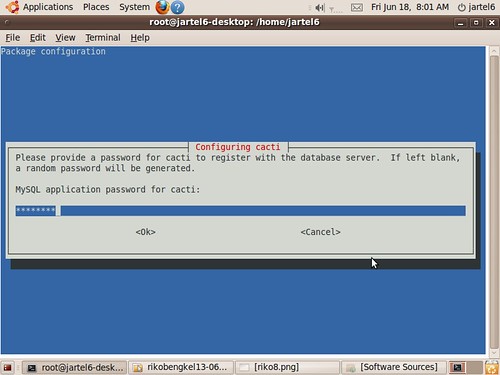
Setelah itu akan muncul password konfirmasinya, seperti tampilan berikut ini:
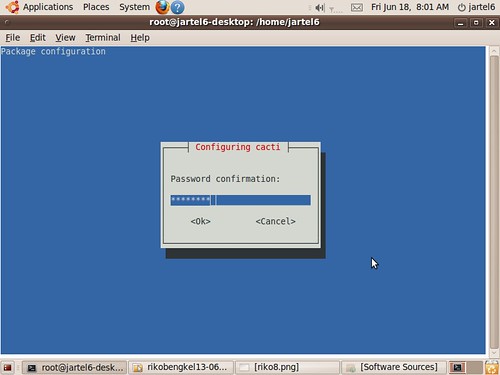
B. Konfigurasi Cacti Pada Ubuntu 9.10
Setelah semua proses penginstalan selesai dilakukan, kita dapat mengakses cacti (memonitoring jaringan melalui cacti) dengan mengetikkan http://localhost/cacti/ atau http://172.16.30.35/cacti, yang merupakan IP address dari PC user. Tampilannya sebagai berikut:
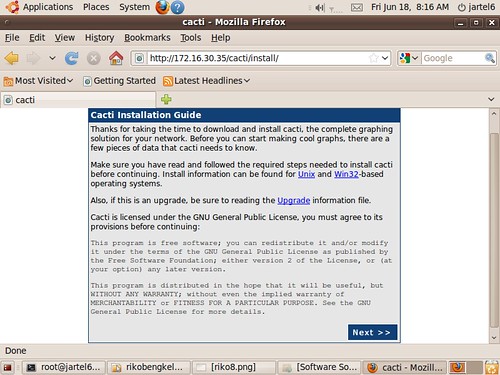
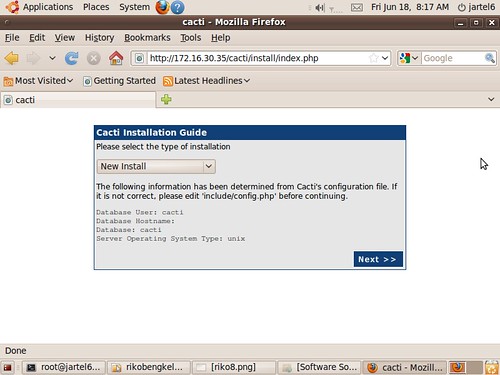

Pilih saja next, hingga muncul tampilan finish instalation. Pada langkah ini pastikan tidak ada peringatan error, terutama pada penentuan path di setiap paket yang terkait dengan cacti .
Kemudian masukkan User name dan Password.
• Username = admin
• Password = admin (penentuan password sesuai dengan user)
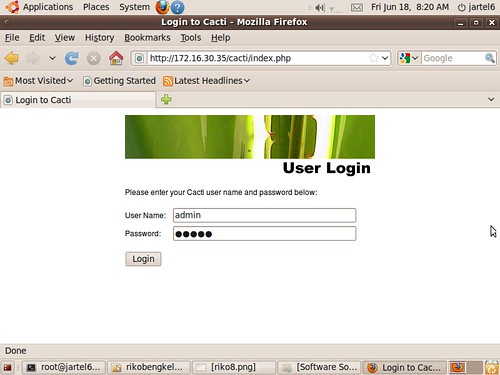
Berikut adalah tampilan dari Cacti:
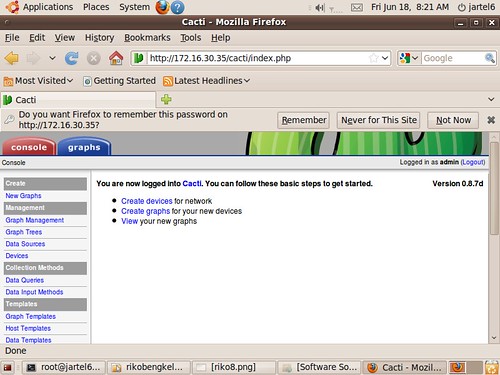
C. Proses Untuk Menampilkan Grafik Pada Cacti
Untuk pembuatan device pertama kali, “create device”, akan muncul tampilan sebagai berikut:
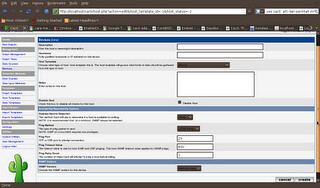
Pada Bagian “General Host Option”, Isikan sebagai berikut:
Description : Router Mikrotik
Hostname : 172.16.30.62 ( IP jaringan yang akan dimonitoring, yaitu IP gateway)
Host template : Pilih “Local Linux Mechine”
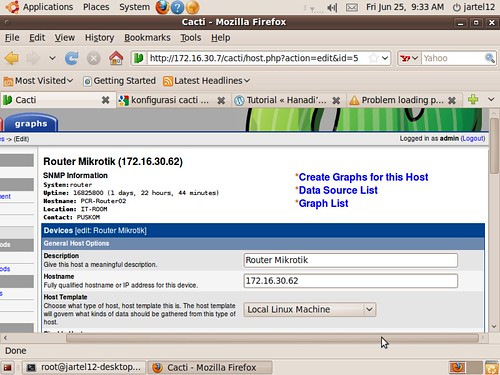
Pada SNMP Option yang digunakan adalah “Version 1”.
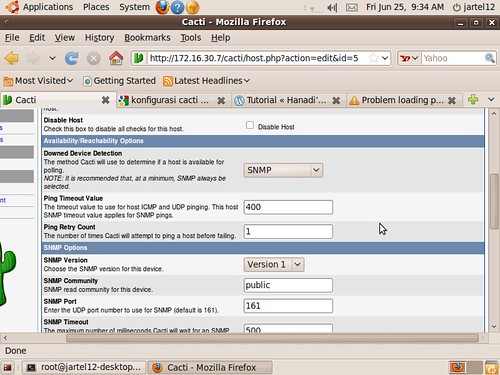
Pada bagian “Associated Graph Templete” tambahkan template apa saja yang kita butuhkan, dan pada “Associated Data Queries” ditambahkan data Query Name yang kita butuhkan yaitu:
• SNMP-Interface Statistics yang berfungsi untukm memunculkan bagian-bagian grafik monitoring yang kita lakukan pada jaringan IP Gateway
• Unix-Get Mounted Partitions
seperti gambar dibawah ini:
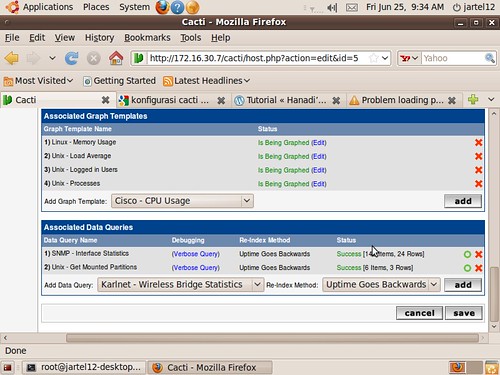
Kemudian Klik “save”
Setelah itu “Create Graph For This Host” dan kita pastikan harus state up, seperti gambar dibawah ini:
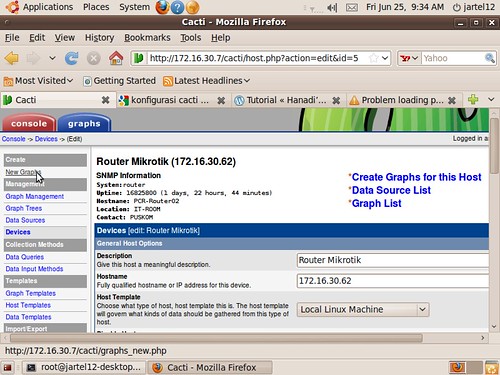
Kemudian klik bagian “New Graph”. Pada kolom Hostnya pilih host gateway yang akan kita monitoring, dalam hal ini yaitu Router Mikrotik (172.16.30.62), setelah itu save, seperti gambar dibawah ini:
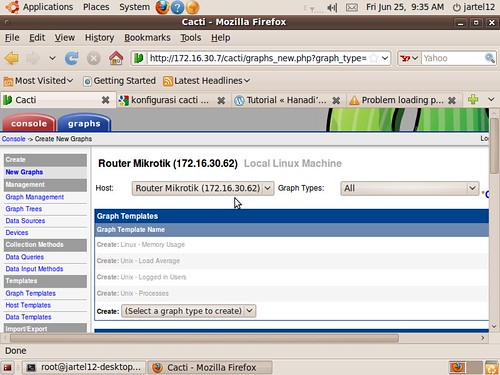
Kemudian tandai semua Data Query (SNMP-Interface Statistics), seperti gambar berikut ini:
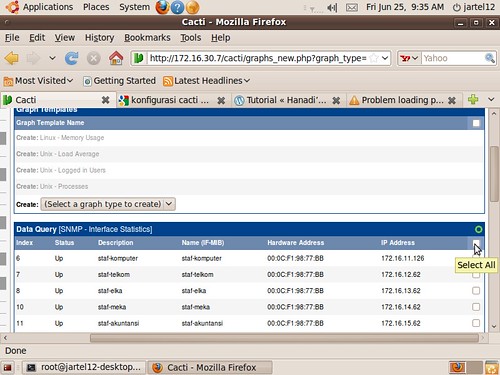
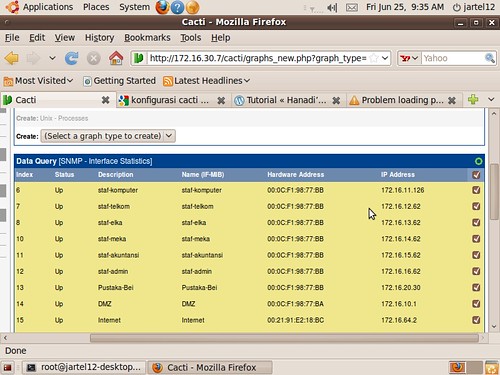
Setelah itu save dan akan muncul tampilan seperti dibawah ini:
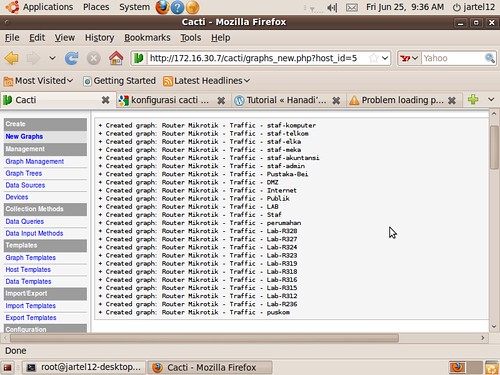
Pada bagian “Graph Management” kita tandai semua bagian yang akan kita monitoring, setelah itu pada bagian choose on action nya kita pilih place on a tree setelah itu kita klik Go. Seperti tampilan dibawah ini:
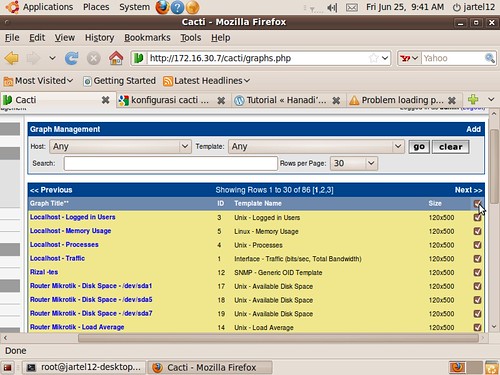
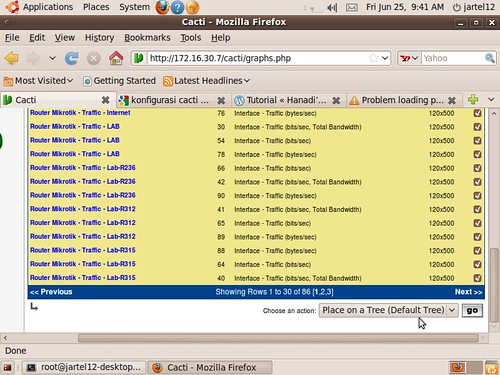
Dan akan muncul seperti tampilan dibawah ini:
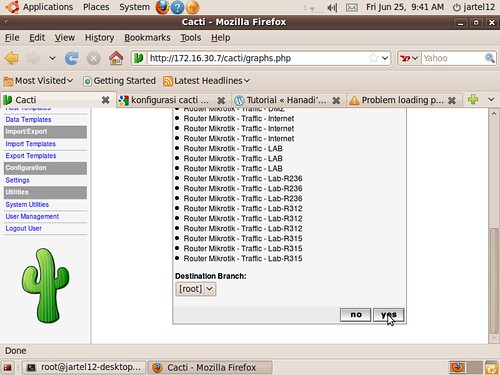
Kemudian klik “Yes”
Sebelum melihat hasil Graphnya, kita lakukan proses penambahan Graph Trees-nya, dengan cara memilih Graph Trees – Default Tree – Add. Setelah itu pilih
• Tree Item Type : Host
• Host : Pilih Trafik yang akan dimonitoring (Router Mikrotik), kemudian Create
Untuk dapat melihat Graph nya, pilih menu Graph, lalu akan muncul grafik nya sebagai berikut:
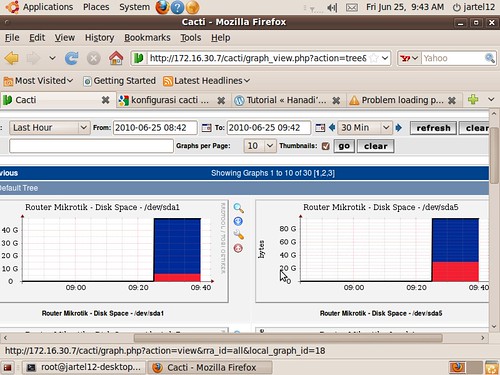
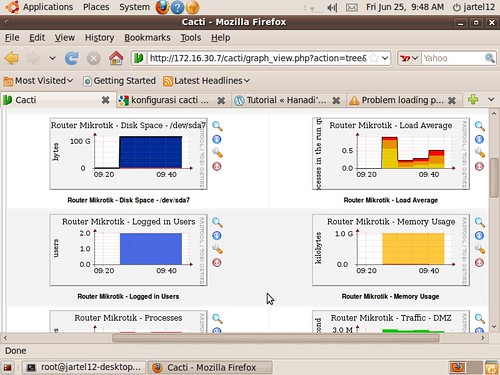
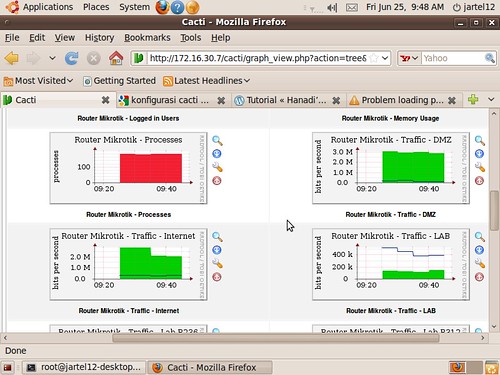
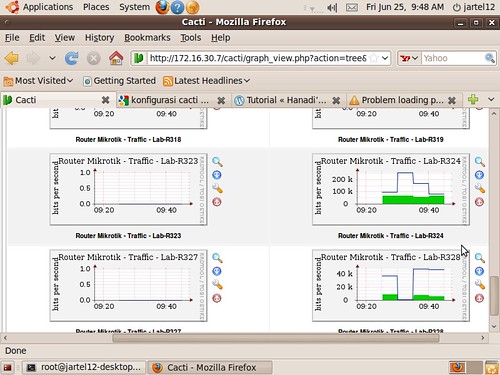
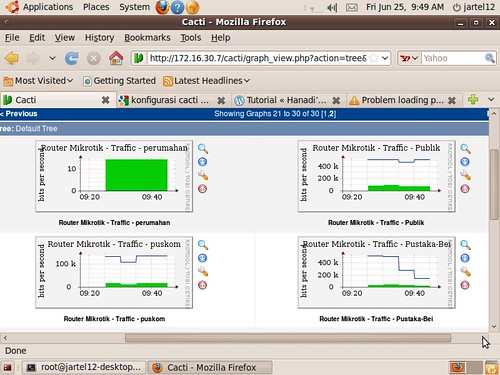
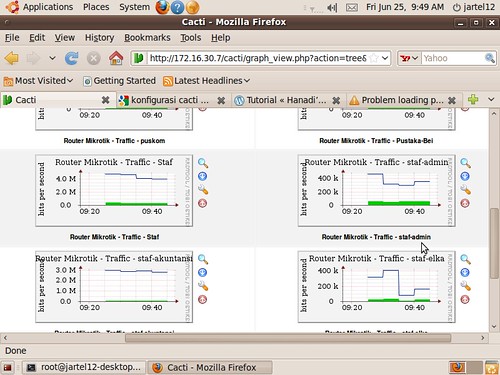
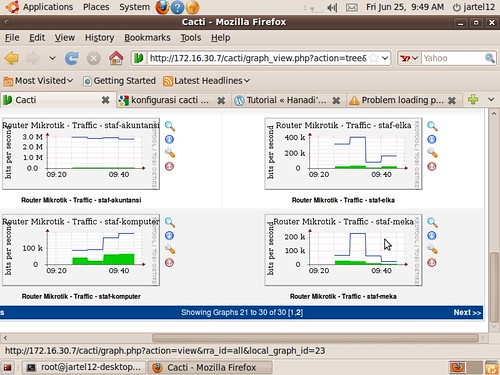
Dari grafik diatas jarak time yang digunakan adalah per 10 menit. Time-nya tidak harus per 10 menit. Time dapat diatur sedemikian rupa sesuai dengan kebutuhan dari user. Dari Grafik dapat dilihat berbagai macam kepadatan jaringan pada setiap bagian jaringan yang dimonitoring.






thanks sudah berbagi ilmunya gan.. heheheh
ReplyDeletepenasaran ama grafik cacti,,, apa tampilan grafik cacti mirip trafik yang dimikrotik yang bisa naik turun??? :-) apa tampilanya sama dengan grafik milik munin masbro?
ReplyDeletetampilannya sama kaya grafik di mikrotik namun beda'a grafik disni lebih menjelaskan tentang si pemakai pada saat kapan dy melebihi batas trafik yang di berikan sang isp ... gtu gan..
ReplyDeletejadi seandainya ada s'orang client bilang Leg sama ISP'a kta bisa liat di cacti pemakaian dy Full apa tidak ,, begitu agan agan